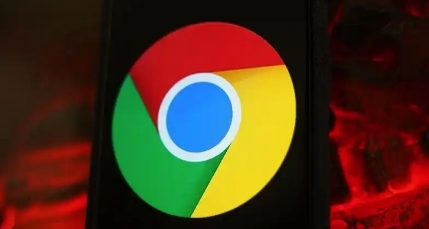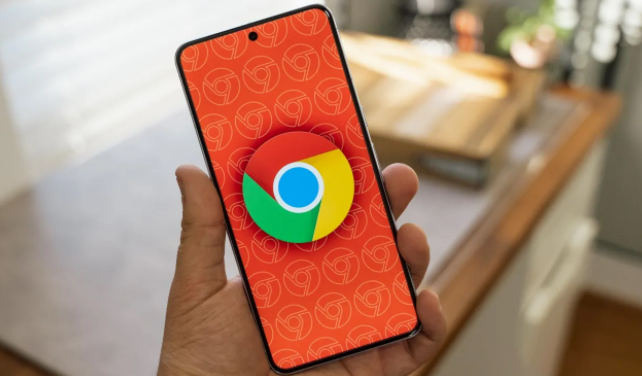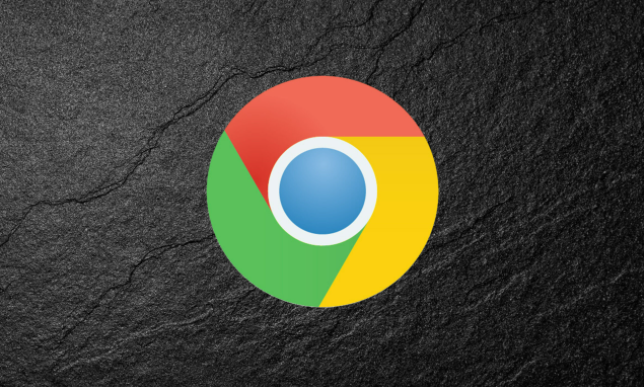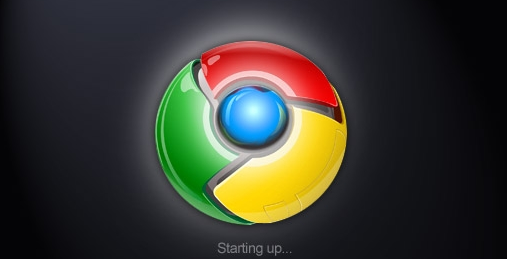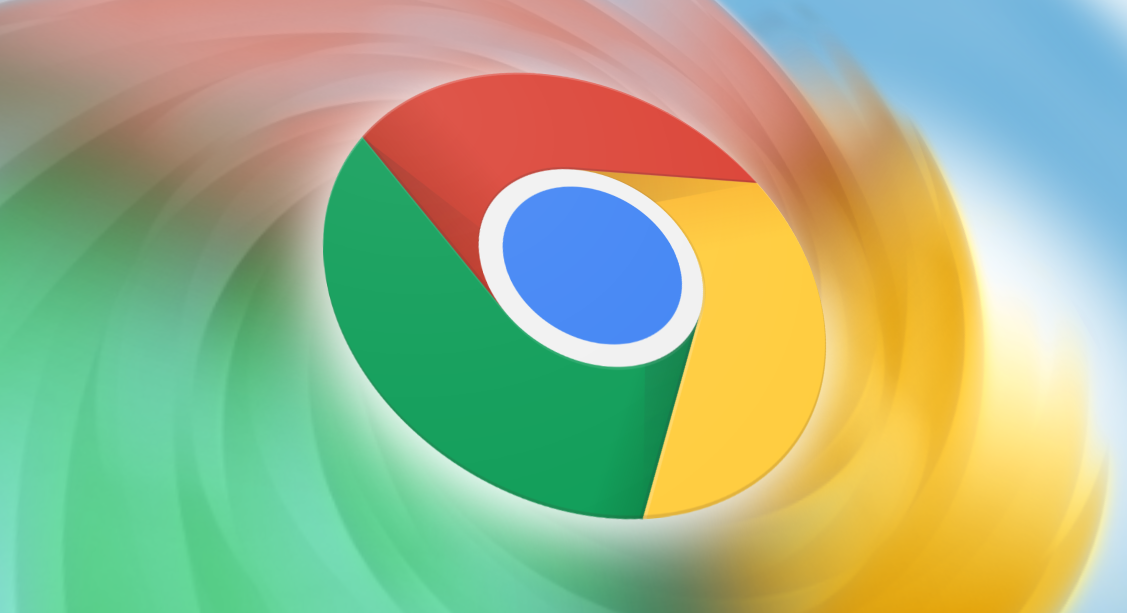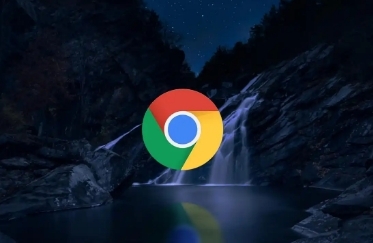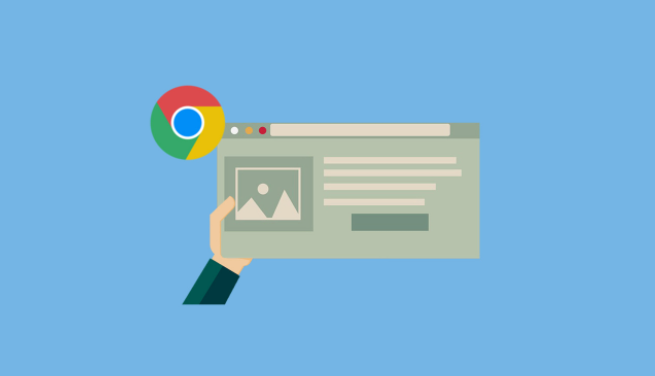教程详情

在日常使用 Chrome 浏览器浏览网页时,有时我们可能需要对网页的缓存控制策略进行调整,以满足特定的需求,比如开发者调试、优化网页加载等。下面将为您详细介绍如何在 Chrome 浏览器中进行相关设置及查看缓存控制策略的方法。
一、打开 Chrome 浏览器的开发者工具
首先,在您的电脑上打开 Chrome 浏览器,然后按下键盘上的“F12”键(Windows/Linux)或“Command + Option + I”(Mac),这将快速调出 Chrome 浏览器的开发者工具。开发者工具窗口通常会显示在浏览器窗口的底部或右侧,具体位置可能因您的屏幕分辨率和浏览器布局而有所不同。
二、进入“网络”选项卡
在开发者工具窗口中,您会看到多个不同的选项卡,如“Elements”“Console”“Sources”等。点击切换到“Network”(网络)选项卡。这个选项卡主要用于监控和分析浏览器与服务器之间的网络通信情况,包括请求的资源、响应状态、加载时间等信息。
三、找到缓存设置区域
在“Network”选项卡中,向下滚动页面,找到“Disable cache”(禁用缓存)复选框。默认情况下,该复选框是未勾选的,这意味着浏览器会按照正常的缓存机制来处理网页资源。如果您希望暂时禁用缓存,以便获取最新的网页内容,可以直接勾选此复选框。此时,浏览器在加载网页时将不会使用本地缓存中的资源,而是每次都从服务器重新获取。
四、刷新网页以应用设置
当您更改了缓存设置后,需要刷新当前网页才能使设置生效。您可以点击浏览器地址栏旁边的刷新按钮(通常是一个小圆圈箭头图标),或者按下键盘上的“F5”键来刷新网页。刷新后,浏览器会根据您所设置的缓存策略重新加载网页资源。
五、查看缓存控制策略的效果
要查看缓存控制策略的实际效果,您可以通过以下几种方式:
1. 观察资源加载情况:在“Network”选项卡中,您可以看到每个请求资源的详细信息,包括资源的类型(如 HTML、CSS、JavaScript、图片等)、请求方法(GET 或 POST)、响应状态码以及加载时间等。如果缓存被禁用,您会发现所有资源的请求都是直接发送到服务器的,并且响应时间可能会相对较长,因为每次都需要从服务器获取完整的数据。而如果启用了缓存,部分资源可能会直接从本地缓存中加载,响应时间会明显缩短,这些资源的“Size”列会显示为“from cache”,表示是从缓存中获取的。
2. 检查浏览器缓存目录:Chrome 浏览器的缓存文件通常存储在用户目录下的特定文件夹中。不同操作系统的缓存路径可能略有不同,例如在 Windows 系统中,一般位于“C:\Users\用户名\AppData\Local\Google\Chrome\User Data\Default\Cache”目录下;在 Mac 系统中,则位于“~/Library/Caches/Google/Chrome/Default/Cache”目录下。您可以通过文件管理器进入相应的缓存目录,查看其中的文件。当您禁用缓存后,再次访问网页时,缓存目录中的文件可能不会有太大变化;而当启用缓存并多次访问同一网页后,缓存目录中的文件数量和大小可能会逐渐增加,这是因为浏览器将一些常用的资源保存到了本地缓存中。
六、恢复默认缓存设置
如果您在完成相关操作后希望恢复 Chrome 浏览器的默认缓存设置,只需再次进入“Network”选项卡,取消勾选“Disable cache”复选框,然后刷新网页即可。这样,浏览器将重新按照其默认的缓存机制来处理网页资源,以确保网页的正常加载和性能优化。
通过以上步骤,您可以轻松地在 Chrome 浏览器中设置并查看网页的缓存控制策略,根据实际需求灵活调整浏览器的缓存行为,从而更好地满足您的浏览体验和开发调试需求。无论是普通用户还是开发人员,掌握这一技能都将有助于您更加高效地使用 Chrome 浏览器浏览网页和进行相关操作。
希望以上教程能够帮助到您,如果您在使用过程中遇到任何问题,欢迎随时向我提问。