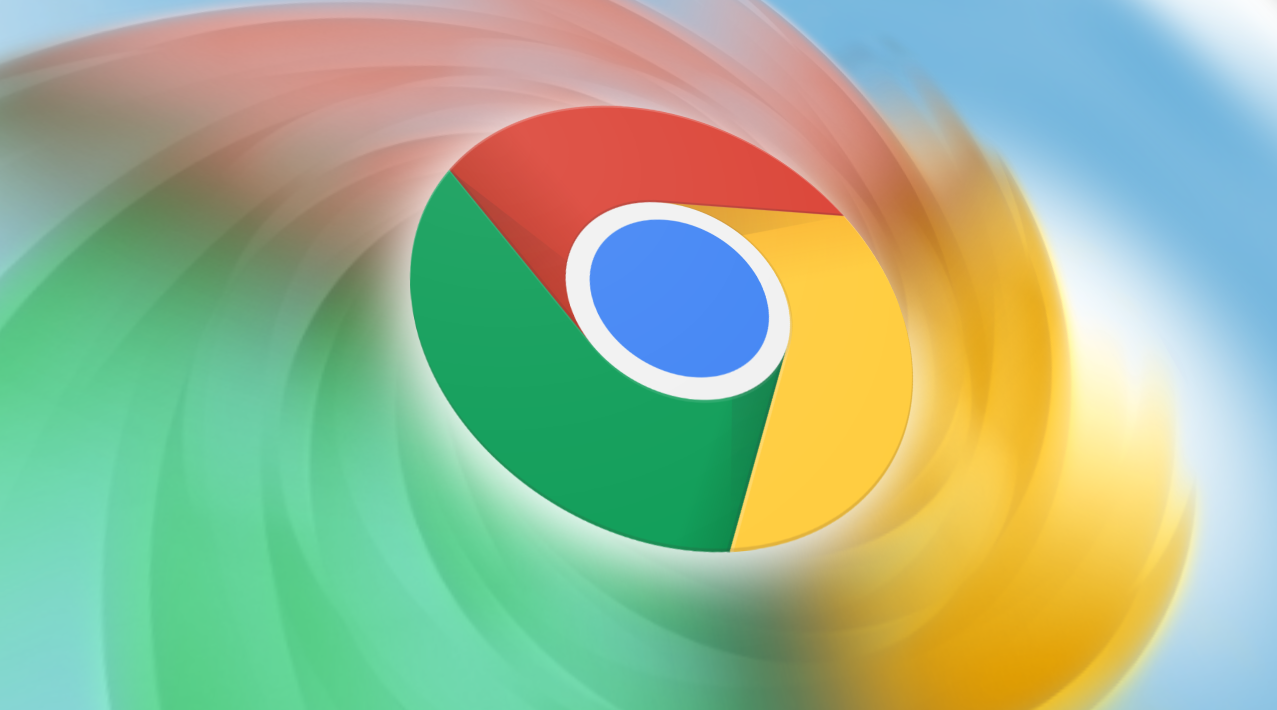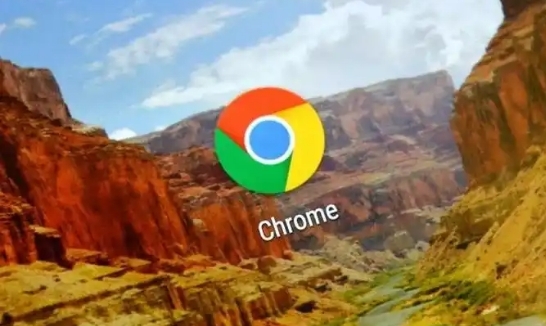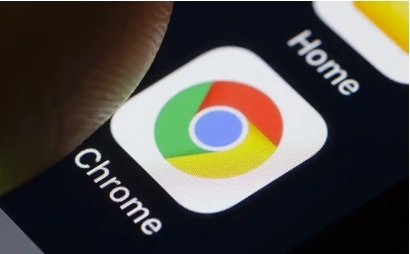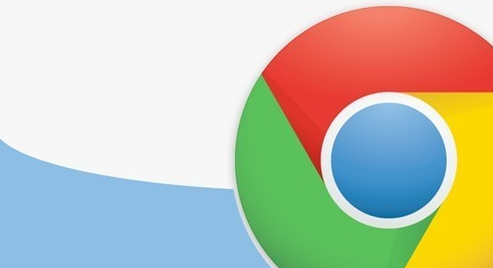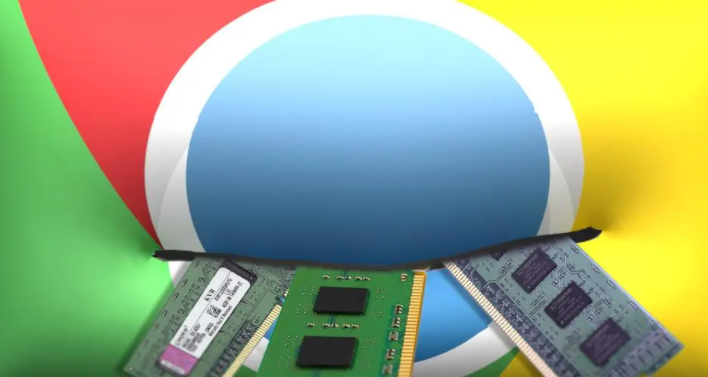教程详情
为什么Chrome浏览器变得慢了?很多用户在使用谷歌Chrome浏览器时,会发现浏览器的速度变得越来越慢。随着浏览器使用时间的增加,或者在浏览较为复杂的网站时,卡顿现象变得尤为明显。事实上,Chrome浏览器变慢的原因可以归结为多个方面。首先,浏览器的缓存和数据积累会对性能造成影响;其次,扩展程序、插件的过多也会消耗系统资源;再者,浏览器本身的更新和设置问题也可能导致速度变慢。本文将为大家提供一些具体的优化方法,帮助解决Chrome浏览器变慢的问题。

解决Chrome浏览器变慢的步骤
清理浏览器缓存浏览器缓存是Chrome为了提高加载速度而存储的一些数据,但长期积累会导致浏览器变慢。清理缓存可以有效提高浏览器的运行效率。
打开Chrome浏览器,点击右上角的三个点(菜单)。
选择“更多工具” > “清除浏览数据”。
在弹出的窗口中,选择清除的时间范围(建议选择“所有时间”)。
勾选“缓存的图片和文件”选项,然后点击“清除数据”。
禁用不必要的扩展程序Chrome浏览器的扩展程序可以增强功能,但过多的扩展程序会消耗系统资源,导致浏览器变慢。
点击浏览器右上角的三个点,选择“更多工具” > “扩展程序”。
在扩展程序页面中,禁用或删除不常使用的扩展程序,确保只有必需的扩展程序在运行。
更新Chrome浏览器浏览器版本过旧可能会导致性能问题,因此保持Chrome浏览器的最新版本是提高性能的重要步骤。
点击右上角的三个点,选择“帮助” > “关于Google Chrome”。
如果有更新,Chrome会自动下载并安装更新,完成后重启浏览器。
关闭不必要的标签页如果同时打开太多标签页,Chrome会消耗大量的内存,导致浏览器变慢。关闭不需要的标签页,尤其是那些长时间不活跃的标签页,能够有效提高浏览器的运行速度。
检查是否存在恶意软件恶意软件也可能影响Chrome的速度,定期检查并清除可能的病毒或不良软件。
打开Chrome浏览器,点击右上角的三个点,选择“设置”。
在设置页面的“高级”选项中,点击“重置和清理” > “清理计算机”。
点击“查找”按钮,Chrome会自动扫描并清除可能影响浏览器速度的恶意软件。
调整Chrome的启动设置Chrome的启动设置也可以影响启动速度。关闭不必要的启动选项可以减少浏览器启动时的负担。
在Chrome浏览器的“设置”中,找到“启动时”设置,选择“打开一个新标签页”或“继续上次浏览”。
避免设置Chrome启动时自动打开过多的网页。
访问谷歌浏览器官网获取更多帮助如果上述步骤无法解决问题,可以访问谷歌浏览器官网,获取更多关于浏览器优化和故障排除的信息。
通过以上步骤,您可以有效地提升Chrome浏览器的运行速度。定期清理缓存、禁用不必要的扩展程序、及时更新浏览器版本等,都能让您享受更顺畅的浏览体验。