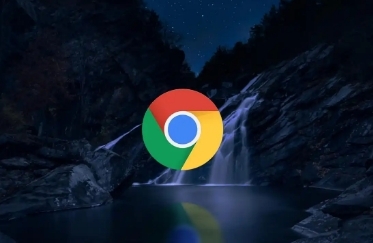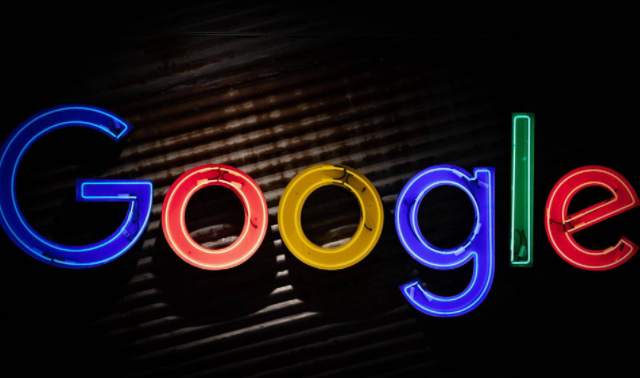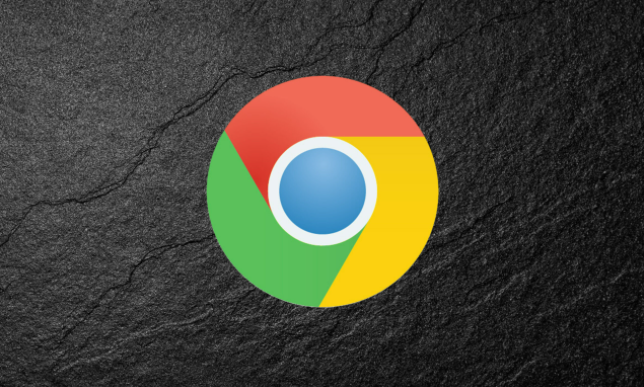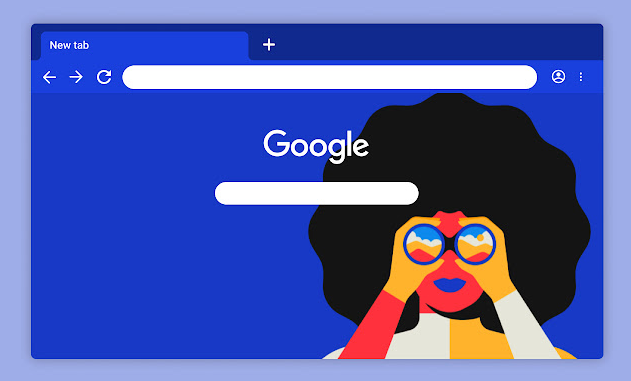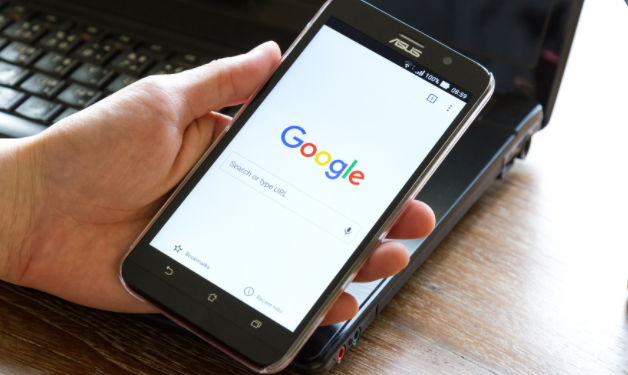教程详情
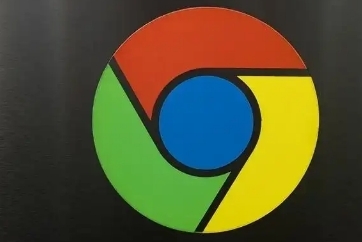
在前端开发过程中,不合理的DOM操作往往会对页面性能产生负面影响。而借助Chrome浏览器强大的开发者工具,我们能够有效检测并优化这些操作,从而提升页面性能。下面将详细介绍具体的操作步骤。
一、打开Chrome开发者工具
要开始分析DOM操作,首先需要打开Chrome浏览器的开发者工具。在Windows和Linux系统上,可以通过快捷键`Ctrl + Shift + I`来打开;在Mac系统上,则使用`Command + Option + I`。或者,也可以通过点击浏览器右上角的菜单图标,选择“更多工具”>“开发者工具”来打开。
二、进入“Performance”面板
开发者工具打开后,会显示多个不同的面板,我们需要切换到“Performance”面板。这个面板提供了丰富的性能分析功能,能够帮助我们深入了解页面的加载和运行情况。
三、录制性能数据
在“Performance”面板中,点击左上角的红色圆形按钮(或者按快捷键`Ctrl + E`)开始录制页面的性能数据。此时,浏览器会开始记录页面的各种活动,包括网络请求、脚本执行、样式计算以及DOM操作等。
四、模拟用户操作
在录制性能数据的过程中,按照实际的用户场景进行操作,例如点击按钮、滚动页面、输入文本等。这些操作会触发相应的DOM操作,从而被开发者工具记录下来。尽量模拟真实用户的操作行为,以获取更准确的性能数据。
五、停止录制并生成报告
完成用户操作后,再次点击红色圆形按钮(或者按快捷键`Ctrl + E`)停止录制。稍等片刻,开发者工具会自动生成一份详细的性能分析报告。这份报告包含了各种性能指标和数据的可视化图表,帮助我们快速了解页面的性能状况。
六、分析DOM操作相关数据
在性能报告中,重点关注与DOM操作相关的数据。例如,查看“Events”选项卡中的“Paint”和“Layout”事件,这些事件通常与DOM操作密切相关。如果发现某个时间段内有大量的“Paint”或“Layout”事件发生,可能意味着存在频繁的DOM更新操作,需要进行优化。
另外,还可以查看“Frames”选项卡,了解页面的渲染帧率。如果帧率过低,可能是由于过多的DOM操作导致页面卡顿。通过分析这些数据,找出可能存在问题的代码区域。
七、优化DOM操作代码
根据性能报告中的分析结果,找到需要进行优化的DOM操作代码。常见的优化方法包括:
1. 减少不必要的DOM查询:在JavaScript代码中,避免频繁地使用`document.getElementById`、`document.querySelector`等方法查询DOM元素。可以将这些元素缓存到变量中,以便后续重复使用。
2. 批量更新DOM:如果需要对多个DOM元素进行更新操作,尽量将这些操作合并成一次批量更新,而不是逐个元素进行更新。这样可以减少页面的重绘和回流次数,提高性能。
3. 使用文档碎片(DocumentFragment):当需要创建大量的DOM元素并添加到页面中时,可以先创建一个文档碎片,将所有的元素添加到文档碎片中,最后再将文档碎片一次性添加到页面中。这样可以减少页面的重绘次数,提高性能。
4. 避免在循环中直接操作DOM:在JavaScript的循环中,尽量避免直接对DOM元素进行操作。可以将需要操作的DOM元素先存储到一个数组中,然后在循环结束后再统一进行操作。
八、再次测试验证优化效果
完成代码优化后,再次按照上述步骤打开Chrome开发者工具,录制性能数据并进行用户操作模拟。然后对比优化前后的性能报告,查看各项性能指标是否有所改善。如果仍然存在问题,可以继续分析和优化,直到达到满意的性能效果为止。
通过以上步骤,利用Chrome浏览器的开发者工具,我们可以有效地检测和优化页面中的DOM操作,减少不必要的性能开销,提升页面的加载速度和用户体验。希望本文能帮助你在前端开发中更好地优化DOM操作,提高页面性能。