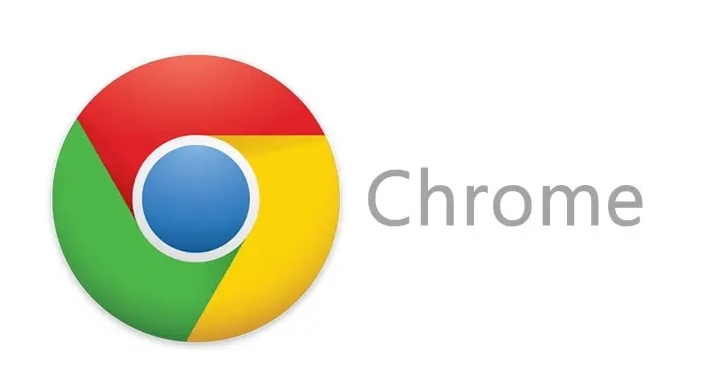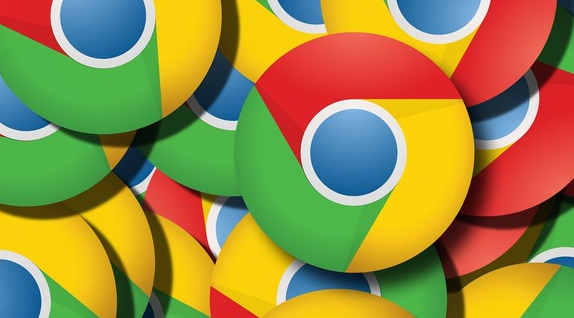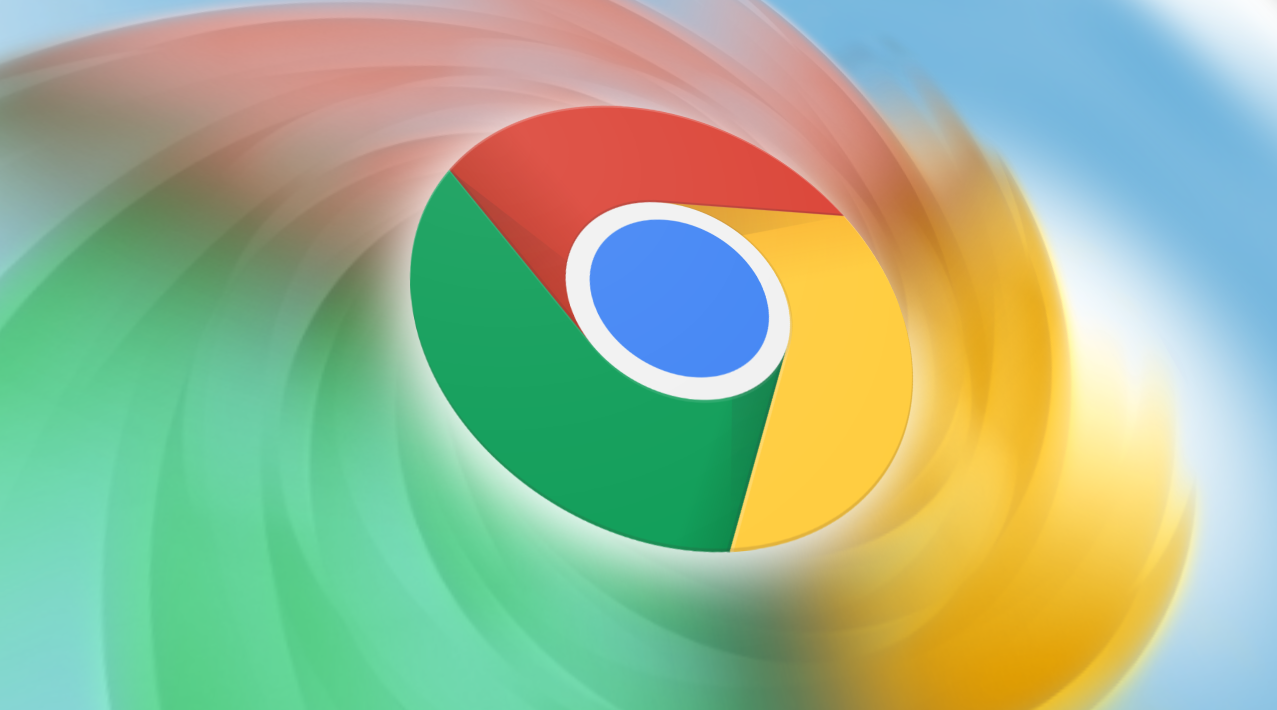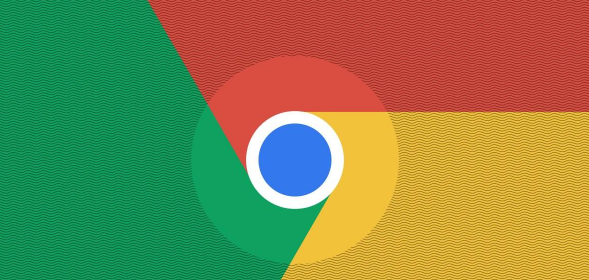教程详情
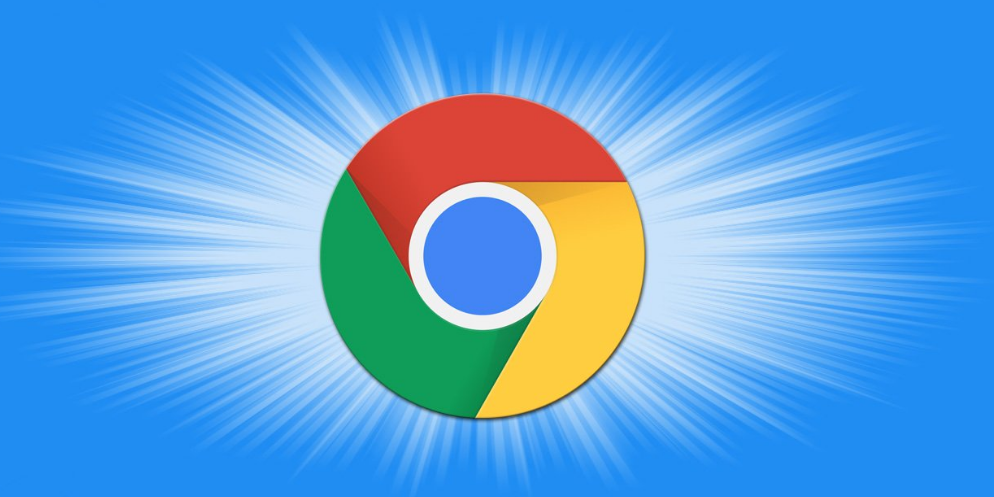
在日常使用电脑浏览网页时,我们可能会访问一些不希望保留在历史记录中的网页。为了保护个人隐私或节省浏览空间,有时需要删除特定的网页历史记录。本文将详细介绍如何在Chrome浏览器中删除单个网页的历史记录,确保您的浏览历史保持整洁且私密。
一、打开Chrome浏览器并进入历史记录
1. 启动Chrome浏览器:首先,双击桌面上的Chrome图标或者通过开始菜单找到并点击Chrome浏览器图标来启动它。
2. 访问历史记录界面:在浏览器右上角,点击三点状的“更多”图标(即菜单按钮),在下拉菜单中选择“历史记录”,再点击左侧边栏中的“历史记录”选项。
二、找到并筛选要删除的单个网页历史记录
1. 查看全部历史记录:进入历史记录页面后,您会看到按时间顺序排列的所有浏览过的网页列表。
2. 使用搜索功能定位:如果您记得要删除的网页的部分标题或关键词,可以在页面顶部的搜索框中输入这些信息,然后按下回车键进行搜索。这样,Chrome会自动筛选出与关键词相关的所有历史记录条目。
3. 手动查找:如果没有具体的关键词,也可以逐页浏览历史记录,直到找到想要删除的那条记录为止。
三、删除选定的单个网页历史记录
1. 勾选目标记录:在搜索结果或浏览列表中找到需要删除的历史记录条目后,点击该条目左侧的小勾形框以选中它。如果同时有多个相关条目,可以按住Ctrl键(Windows)或Command键(Mac)并点击每个条目前的勾形框来多选。
2. 执行删除操作:选好后,点击页面上方的“删除选中项”按钮,通常是一个垃圾桶形状的图标。此时,系统会弹出一个确认对话框询问是否确定要永久删除这些记录,请点击“确定”。
四、验证删除结果
完成上述步骤后,返回到历史记录主界面,再次尝试使用之前的关键词进行搜索,确保那条特定的历史记录已经被成功移除。如果不再出现在搜索结果中,则说明已经成功删除。
通过以上步骤,您可以轻松地在Chrome浏览器中删除不需要的单个网页历史记录了。这不仅有助于维护您的隐私安全,还能让浏览器运行得更加流畅高效。希望这篇教程对您有所帮助!