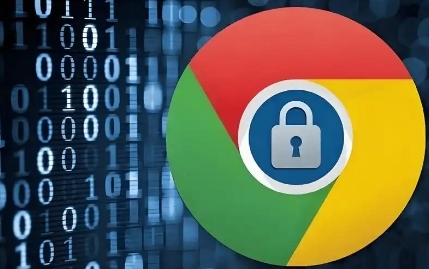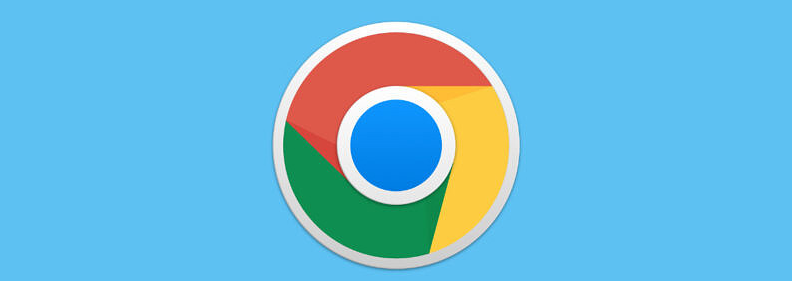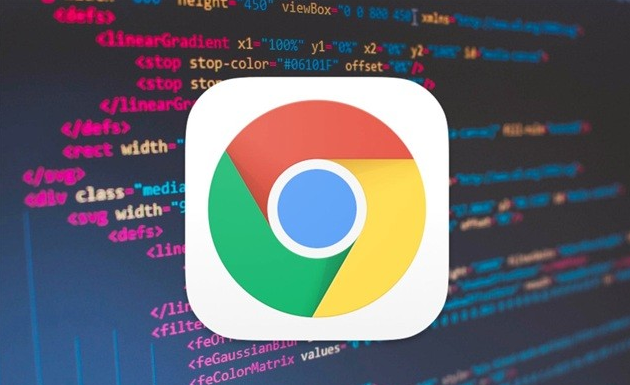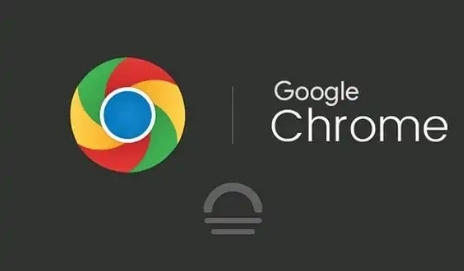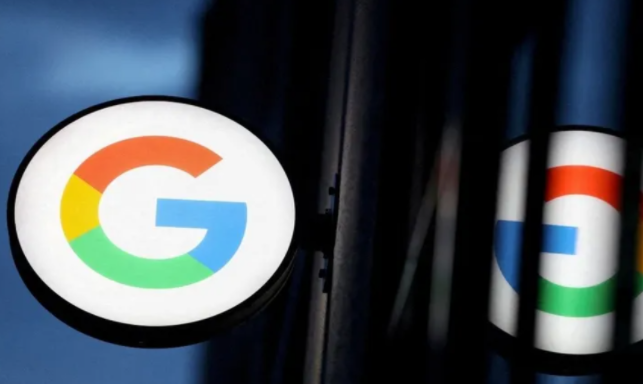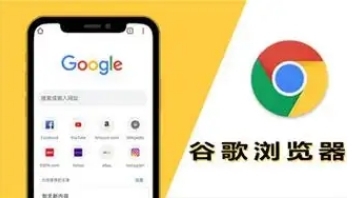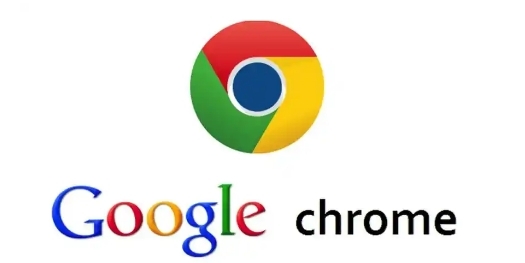教程详情
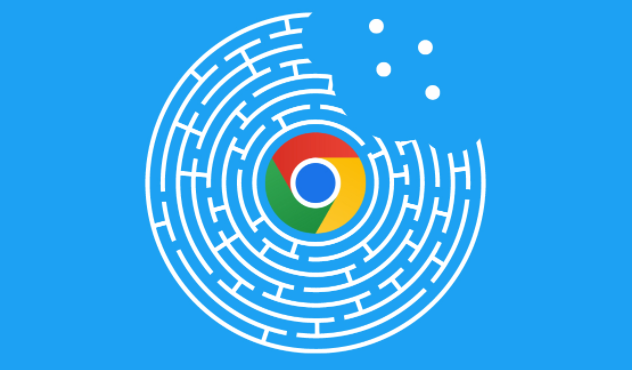
在浏览网页的过程中,我们有时需要了解页面所加载的第三方脚本情况,以便进行相关的调试、分析或安全检查。Chrome浏览器作为一款功能强大且广泛使用的浏览器,为我们提供了查看加载第三方脚本的方法。下面将详细介绍具体的操作步骤。
打开开发者工具
首先,我们需要打开Chrome浏览器的开发者工具。在Windows和Linux系统中,你可以同时按下“Ctrl + Shift + I”组合键;在Mac系统中,则是同时按下“Command + Option + I”组合键。或者,你也可以右键点击网页上的任意空白处,然后从弹出的菜单中选择“检查”选项,这样同样可以打开开发者工具。
进入“Network”面板
开发者工具打开后,你会看到多个不同的面板,如“Elements”(元素)、“Console”(控制台)等。在这里,我们需要切换到“Network”(网络)面板。这个面板会显示当前页面加载过程中的所有网络请求信息,包括各种资源文件的加载情况,而第三方脚本通常也会以网络请求的形式被加载。
筛选脚本资源
在“Network”面板中,默认情况下会显示大量的网络请求信息,为了方便我们快速找到第三方脚本,需要进行筛选。在面板的左上角,有一个过滤器输入框。在输入框中输入“script”,然后按下回车键。这样,就会只显示与脚本相关的网络请求信息,其他无关的信息会被隐藏起来,使我们能够更专注于查找第三方脚本。
识别第三方脚本
经过筛选后,展示出来的脚本请求信息仍然可能包含页面自身的脚本以及第三方脚本。一般来说,第三方脚本的域名通常与当前网页的域名不同。你可以通过查看“Name”(名称)列和“Domain”(域名)列来区分它们。如果某个脚本的域名与你正在访问的网页域名不一致,那么它很可能就是第三方脚本。例如,如果你正在访问一个域名为“example.com”的网站,而某个脚本的域名是“cdn.thirdparty.com”,那么这个脚本大概率就是第三方脚本。
查看脚本详情
当你找到疑似第三方脚本的资源后,可以点击该脚本条目,然后在右侧的详细信息区域中查看更具体的内容。在这里,你可以了解到该脚本的大小、加载时间、响应状态码等信息。如果需要进一步查看脚本的源代码,可以点击“Headers”(标头)标签旁边的“Preview”(预览)按钮,浏览器会尝试展示该脚本的内容。不过需要注意的是,有些脚本可能是经过压缩或混淆处理的,直接查看源代码可能不太容易理解。
总结
通过以上步骤,我们就可以使用Chrome浏览器方便地查看加载的第三方脚本了。这对于网页开发者来说,有助于排查页面性能问题、调试代码以及确保页面的安全性;对于普通用户而言,也能增加对网页运行机制的了解。希望本文的介绍能够帮助到你,让你在使用Chrome浏览器时更加得心应手。